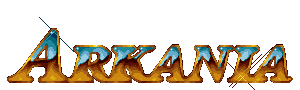DOSBox und DFend
Einleitung
Die Nordlandtrilogie wurde noch für das alte MS-DOS geschrieben, weshalb die drei Spiele nicht mehr ohne weiteres auf Windows 2000 und Windows XP funktionieren. Unter Windows 95/98/ME haben Sie eine kompatible MS-DOS-Umgebung, die die Nutzung der DOSBox eigentlich überflüssig macht.
Dennoch sollten Sie selbst unter Windows 95/98/ME die DOSBox benutzen, um mehr konventionellen Speicher (RAM, nicht Festplattenspeicher) bereitstellen zu können.
Installation
Die Installation von DOSBox und seiner grafischen Benutzeroberfläche DFend gestaltet sich mit den jeweiligen Installationsdateien problemlos. Installieren Sie sie einfach in ein Verzeichnis Ihrer Wahl, z.B. C:\DOSBox und C:\DFend.
Bezugsquellen: auf der Download-Seite dieser Homepage.
Hinweis: Bei Erstellung dieser Seite war DOSBox 0.65 und DFend 2.0.62.42 aktuell. Diese wurden von mir mit der NLT erfolgreich und zufriedenstellend getestet. Bei späteren Versionen kann nicht ausgeschlossen werden, dass die NLT damit funktioniert. Verwenden Sie im Zweifelsfall immer die von mir getesteten Versionen. Für Rückfragen steht Ihnen mein Forum zur Verfügung.
Beachten Sie bitte unbedingt, dass Sie die Spiele nicht unter Windows sondern unter DOSBox installieren. Eine Online-Anleitung dafür bekommen Sie hier und ist auch auf der Download-Seite als OpenOffice- und AdobeReader-Version (PDF) erhältlich.
Einstellungen von DFend
Sämtliche Einstellungen, die Sie in DFend vornehmen, gelten auch für die DOSBox. Wenn Sie die Spiele über DFend aufrufen, wird die DOSBox automatisch mit den jeweiligen Einstellungen geladen. Daher beschränke ich mich im Folgenden nur auf DFend.
Selbstverständlich können Sie DOSBox auch ohne DFend benutzen, aber die Konfiguration wird dadurch unnötig kompliziert. Für diejenigen unter Ihnen, die es trotzdem ohne DFend probieren möchten, existiert zur Hilfestellung bereits ein entsprechender Thread im Forum.
Jedes Spiel, das Sie über DOSBox/DFend spielen möchten, braucht ein Profil. Der Vorteil eines Profils ist hauptsächlich der, dass jedes Spiel individuell eingestellt werden kann. Diese Einstellungen werden für jedes Profil separat gespeichert.
Erstellung eines Profils
Starten Sie DFend und klicken Sie im Menü unter dem Punkt Profile auf "Add with Wizard". Diese Form der Erstellung ist besonders für DFend-Anfänger geeignet. Fortgeschrittene können auch auf "Add with Editor" klicken.
Geben Sie nun dem zu erstellenden Profil einen aussagekräftigen Namen Ihrer Wahl (kann später noch geändert werden), wie z.B. DSA Schicksalsklinge. Das Häkchen bei "Close DOSBox after game exit" bewirkt das automatische Mitbeenden der DOSBox, wenn das Spiel beendet wurde. Setzen Sie das Häkchen, damit ein anderes Spiel mit anderslautenden Einstellungen problemlos gestartet werden kann. Das Feld "Game needs loadfix" lassen Sie frei.
Im Feld GAME EXE tragen Sie den Namen der entsprechenden Spiele-EXE (SCHICKM.EXE, SCHWEIF.EXE oder RIVA.EXE) ein. Stellen Sie das am besten über den nebenstehenden BROWSE-Knopf ein. Ohne BROWSE müssen Sie den kompletten Pfad + Dateinamen angeben. Beispiel: C:\SCHICK\SCHICKM.EXE
Im Feld SETUP EXE tragen Sie auf die gleiche Weise den Pfad zur Installationsdatei des jeweiligen Spiels ein, mit dem das Spiel von CD auf die Festplatte installiert werden kann (INSTALL.EXE oder INSTALL.BAT oder SETUP.BAT oder ähnliches). Wichtig: Wenn Sie eine Diskettenversion installieren wollen, lautet der Laufwerksbuchstabe A:\
Klicken Sie nun auf den Doppelpfeil, der nicht mehr deaktiviert sein sollte, wenn Sie Profilnamen und Pfade eingegeben haben.
Im nächsten Bild ändern Sie die Cycles auf 10000 (zehntausend) ab, damit das Spiel hinterher flüssig läuft. Wenn Sie einen Prozessor zwischen 1,0 - 1,5 Ghz haben, ist diese Einstellung vollkommen ausreichend. Für Schatten über Riva können es unter Umständen auch 15000 Cycles sein. Je mehr Cycles Sie vorgeben, desto schneller läuft das Spiel. Probieren Sie einfach diverse Einstellungen aus. Je schneller Ihr Prozessor ist, desto weniger Cycles sollten Sie einstellen, damit das Spiel nicht zu schnell abläuft.
Die nächsten Felder Video Card (VGA), Render Method (surface) und Scale (normal2x) können Sie so belassen, andernfalls ändern Sie es wie in den Klammern angegeben.
Klicken Sie nun wieder auf den Doppelpfeil.
Im nun erscheinenden Bild nehmen Sie eine sehr wichtige Einstellung vor. DOSBox kennt nach dem Start keine Partitionen. Diese müssen Sie dem Programm nun mitteilen.
Klicken Sie auf Add und stellen Sie die Festplatte ein, auf der sich das Spiel befindet. Das erste Feld (Drive) lassen Sie also entsprechend so stehen. Wählen Sie nun mit dem BROWSE-Knopf die Festplatte aus. Der Laufwerksbuchstabe reicht dazu vollkommen aus, ein Unterverzeichnis muss nicht mit angegeben werden.
Das Drive Label gibt der Partition unter DOSBox einen Namen, Sie können das Feld auch frei lassen.
Das Häkchen bei Enable Input/Output Control müssen Sie setzen, wenn Sie Windows XP/2000/NT verwenden.
Unter Mounted Drive Letter geben Sie C ein und bestätigen mit OK.
Wiederholen Sie die Prozedur mit Ihrem CD-ROM-Laufwerk, sonst erkennen die Spiele die eingelegte CD nicht. Stellen Sie hierfür den Mount Type auf CD-ROM (wichtig!) und unter Mounted Drive Letter den Buchstaben D. Wenn Sie Ihre CD-Partition ausgewählt und die Input/Output Control angehakt haben, können Sie mit OK bestätigen.
Haben Sie eine Diskettenversion, erstellen Sie eine Partition mit dem Laufwerksbuchstaben A:\ und stellen sinngemäß den Mount Type auf FLOPPY ein.
Nun haben wir in der Liste eine Festplatte und ein CD-ROM stehen. Sehr schön.
. Bedenken Sie stets, dass DOSBox nur die Laufwerke erkennt, die Sie in dieser Liste stehen haben. Da diese Liste für jedes Spiel separat gespeichert wird, müssen Sie sämtliche Einstellungen bei allen künftigen Profilen wiederholen.
Nach Klick auf den Doppelpfeil erscheinen nun die Enstellmöglichkeiten für den Sound. Wenn Sie ohne Sound spielen wollen, geben Sie unter Type den Wert None ein.
Falls das Spiel mit den vorgegebenen Werten nichts von sich hören lässt, bringen Sie die Werte für IRQ, DMA und HDMA in Erfahrung, unter der Ihre Soundkarte im Windows-System eingebunden ist und ändern Sie die Werte auf dieser Seite entsprechend ab.
Die SB16-Emulation sollte auf allen Soundkarten lauffähig sein. Sollte der Sound stottern, experimentieren Sie mit den Cycles, bis es passt.
Die Gus-, Midi- und Speaker-Emulation brauchen Sie nicht. Deaktivieren Sie alle Punkte.
Nun kommen wir zur Speichereinstellung. Ganz wichtig: Unter MS-DOS waren Hunderte von MB noch nicht geläufig, daher kann es zu Problemen führen, wenn Sie entsprechend viel vorgeben. Die Schicksalsklinge braucht nur 8 oder 16 MB, Sternenschweif nur 16 MB, Schatten über Riva kann auch mit 32 MB laufen. Auf keinen Fall mehr einstellen!
EMS und XMS müssen immer angehakt sein.
Klicken Sie abschließend auf den Doppelpfeil und danach auf Finish. Sie haben das erste Profil erstellt.
Wenn Sie in DFend einen Doppelklick auf das Profil machen, sollte das Spiel (CD einlegen nicht vergessen) nun starten.
Wie aktiviere ich nun den Vollbildmodus?
Rechtsklicken Sie auf das Profil und klicken auf "Edit Profile". Unter "General" nehmen Sie die Einstellungen vor, wie auf dem nachfolgenden Bild angegeben. Bestätigen Sie mit OK und doppelklicken auf das Profil. Das Spiel sollte nun im Vollbildmodus starten.
Wenn Sie Grafikfehler bekommen sollten, schalten Sie das "Use doublebuffering" aus.